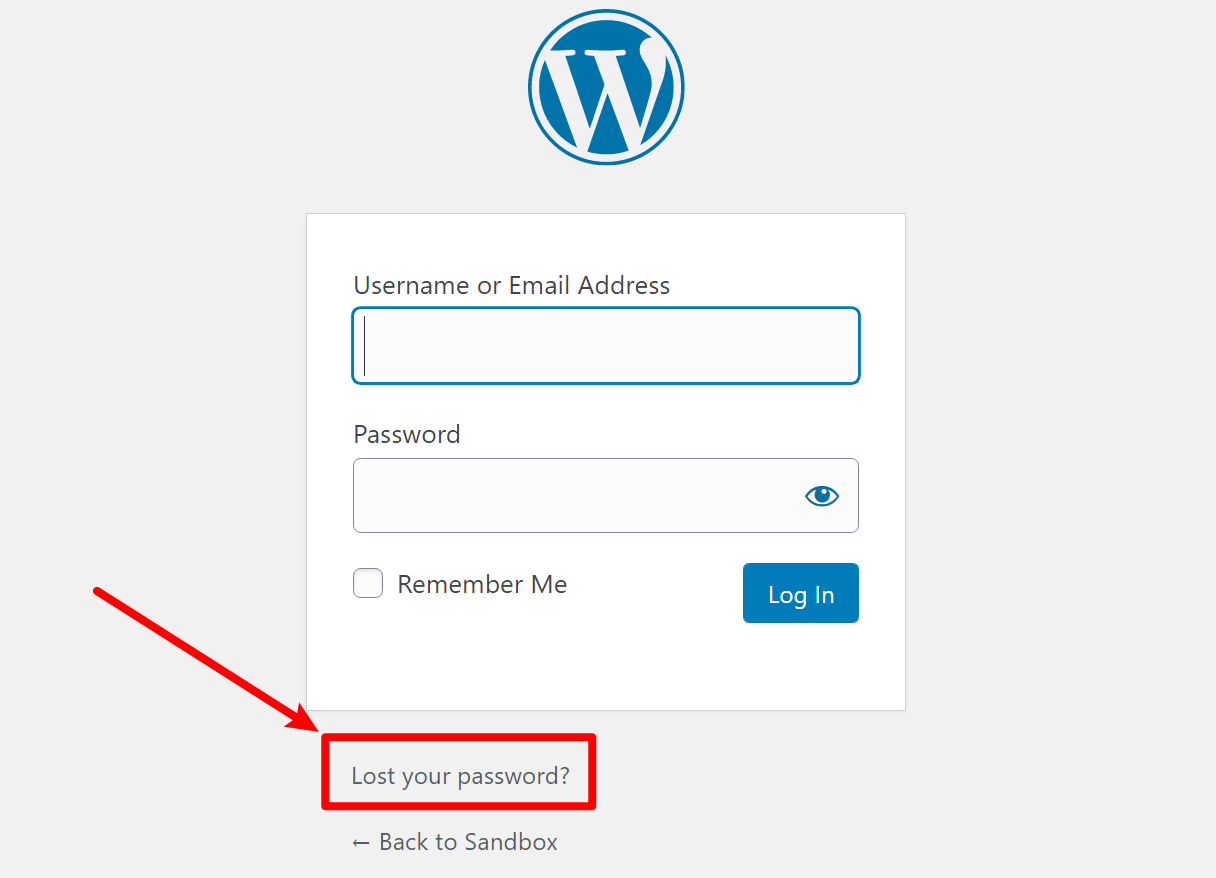WP-Admin Not Working It’s a recipe for trouble if you can’t access your site’s WordPress admin panel. You won’t be able to make any changes or correct any issues on your website. Worse, it could suggest that a hacker has taken over your site and locked you out.
Contents
How to Solve WP-Admin Not Working?
However, you may relax for the time future. This is a fairly common issue, and we’ve helped many clients in recovering access to their WordPress admin. If you follow this advice, you’ll be able to restore access in no time.
Common reasons why you can’t access wp-admin login in wordpress
You should finally find the problem and be able to get things working again if you go through the problems/solutions that apply to you one by one. WP-Admin Not Working
- Your wp login credentials (username/password) are incorrect
- You can Restore Your Backup
- Disable Your WordPress Plugins
- Your security plugin is blocking you
- There’s something wrong with your .htaccess file
- Increase Your PHP Memory Limit
- Something Wrong with Your Core WordPress Files
1. Your login credentials are incorrect | WP-Admin Not Working
Your login credentials are wrong, which is one of the most common reasons for just being locked out of WordPress. While this may seem simple, it has occurred to all of us at some point.
You may well have forgotten your password, another user on your site may have changed it for whatever reason (if you have several admins), or a malicious actor may have I was able to get access to your account and change your password.
2. Restore Your Backup
You may have created a backup using a plugin or through your site host. We recommend restoring your backup if you have one.
Any recent mistakes that have shown on your site will be removed as a result of this.
You’ll be able to visit your wp-admin page and log in as usual after restoring your backup. We suggest that you continue troubleshooting to determine the root cause of the problem so that the error can be permanently resolved.
3. Disable Your Plugins | WP-Admin Not Working
Sometimes plugins can be the culprits behind these errors on your site. Since you don’t have access to wp-admin, you’ll need to disable plugins manually.
- Log into your hosting account and go to cPanel > File Manager.
- Open public_html and open the wp-contents folder.
- Find the folder called Plugins and rename it to Plugins_Disable.
- Go to cPanel > File Manager after logging into your hosting account.
- Open the wp-contents folder under public html.
- Locate the Plugins folder and rename it to Plugins Disable.
4. Your security plugin is blocking you
You can be accidentally blocking yourself if you’re using a WordPress security plugin. Many WordPress security plugins, for example, provide a function that temporarily bans you from logging in if you input an incorrect username/password too many times.
You may wait — you’ll usually just be barred for a little while before being able to try again.
You can disable the security plugin manually so that you can log in straight away.
So, if you can’t access the WordPress dashboard, how can you remove your security plugin? FTP is an option (or cPanel File Manager, if your host has that).
Read More: Creating your own email template
Connect to your site’s server to get started. Then go to /wp-content/plugins and look for your security plugin’s folder. The limit-login-attempts-reloaded plugin, for example, may be found here. You might also come across terms like wordfence, WP-Admin Not Working, etc. :
Simply rename the folder and add -disabled to the end. This will disable the plugin automatically, and you should be able to log in again.
5. Generate A New .htaccess File
The.htaccess file is one of your WordPress site’s most important files. The tiniest error in this file can sometimes ruin your site and prevent you from accessing your wp-admin panel.
To resolve the problem, delete the old.htaccess file and create a new one.
- Go to your site hosting account and log in. To go to public html, go to cPanel > File Manager > public html.
- Locate the.htaccess file and save it to your computer as a backup.
- After that, remove the.htaccess file and try to visit your WordPress login URL again.
- If it worked, go to Settings > Permalinks and Save after logging into your WordPress dashboard. This will create a new.htaccess file for you automatically. If this doesn’t work, try re-uploading the.htaccess file you downloaded earlier.
6. Increase Your PHP Memory Limit
A certain amount of PHP RAM is allocated to each website. If you go above the limit, problems may appear on your site. These conflicts can be addressed by increasing the PHP limit.
- To do so, edit the wp-config.php file in your WordPress installation.
- Log into your cPanel account and go to File Manager > public html. Edit this file by right-clicking it.
- Find this line of code to change the RAM limit:
- To edit the memory limit, find this line of code:
- define(‘WP_MEMORY_LIMIT’, ’32M’);
- Increase the limit from 32M to 128M using the following line of code:
- define(‘WP_MEMORY_LIMIT’, ‘128M’);
- Save and exit the file.
For more information, follow our guide on how to increase your PHP limit through wp-config file.
7. There’s something wrong with your core WordPress files
Finally, while it’s unlikely, there might be an issue with the main WP-Admin Not Working wp-login.php file, which governs the WordPress login process.
- Follow these actions to make sure this isn’t the case:
- WordPress is available for download from WordPress.org.
- The ZIP folder should be extracted.
- Using FTP or your host’s File Manager, upload the wp-login.php file to your server.
- Choose to replace the existing version of the file on your server when requested.
Once you’ve gained access to your WordPress dashboard, there are a few things you should do to ensure you’re better prepared in the future:
To use a plugin like BlogVault, which has its own dashboard, take frequent backups of your WordPress site. Even if you don’t have access to your wp-admin, you can restore your backup if it goes wrong.
Keep, a security plugin, active on your site. A firewall will be put up by the plugin to prevent malicious traffic from entering your site. It will also check your site on a regular basis and notify you if any suspicious activity is detected.
Keep this article bookmarked and handy as a checklist of steps to do to quickly resolve the error.